Installer Kali sur VirtualBox (2014)
Attention, cet article est ancien est présente l’installation d’une ancienne version de Kali. Merci de vous rendre sur mon article plus récent : Installer kali 2022.1 sur VirtualBox
Kali-linux est une distribution GNU/Linux basée sur Debian et développée par Mati Aharoni, Devon Kearns and Offensive Security. Kali est spécialisée dans l’audit et le pentest (test d’intrusion).
Il est souvent conseillé d’installer Kali sur une machine virtuelle. Voici les étapes pour l’installer sur une machine virtuelle VirtualBox.
Prérequis
- Avoir VirtualBox d’installer (tuto fait avec VirtualBox 4.3.*)
- Posséder une image iso de Kali (tuto fait avec Kali 1.0.9 et 1.1)
Etape 1 : Création de la machine virtuelle avec VirtualBox
Lancer VirtualBox, puis cliquer sur l’icône en haut à gauche « Nouvelle ».
Nom et système d’exploitation
Donner un nom à votre machine puis choisisser comme type : Linux et comme Version : Linux 2.6/3.x (32 ou 64bit selon la version de Kali que vous avez téléchargé).
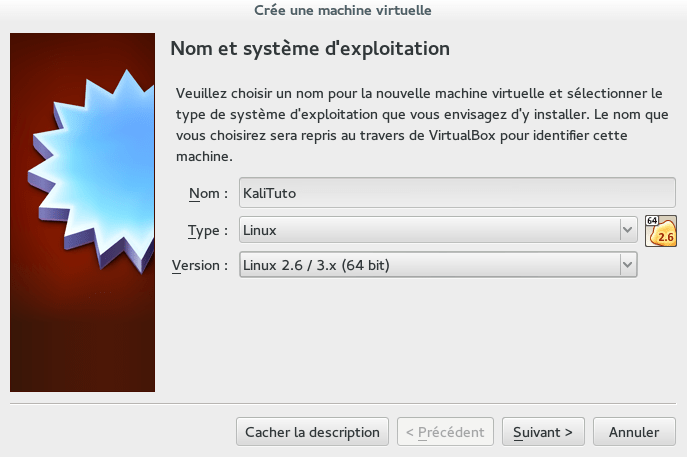
Taille de la mémoire
Choisir la quantité de mémoire allouée à votre machine virtuelle. Kali recommande un minimum de 512MO. Une bonne base est de mettre la moitié de votre mémoire totale, sauf si vous comptez ouvrir plusieurs machines en même temps.
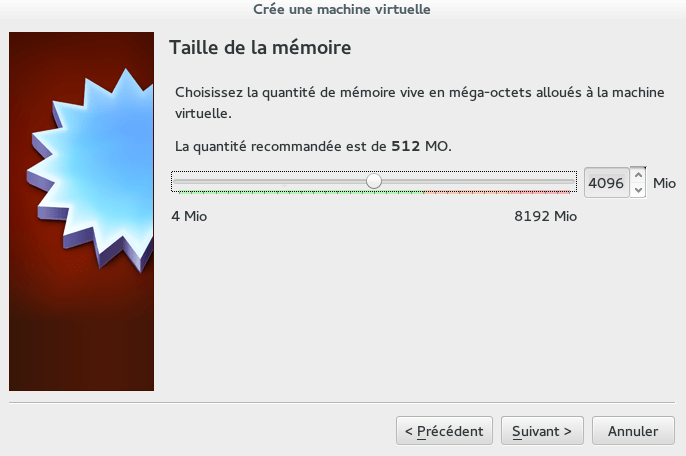
Disque dur
Laisser ensuite l’option cochée par défaut, qui va créer un disque dur virtuel puis cliquer sur créer.
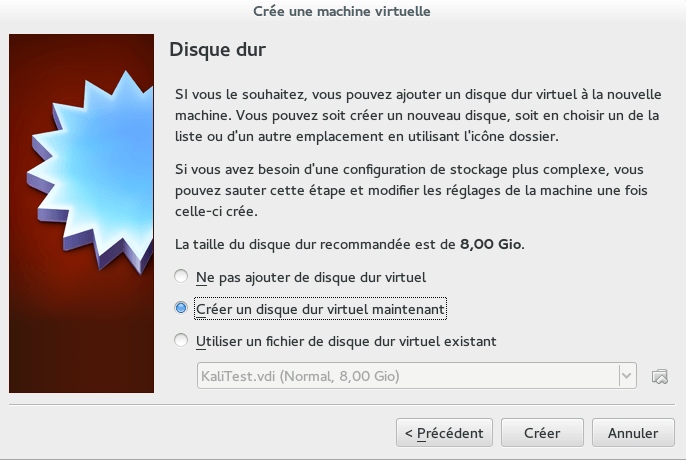
Nous avons alors l’assistant de création du disque dur qui s’affiche.
- Type de fichier de disque dur : Vous pouvez laisser l’option par defaut “VID (Image Disque VirtualBox)”
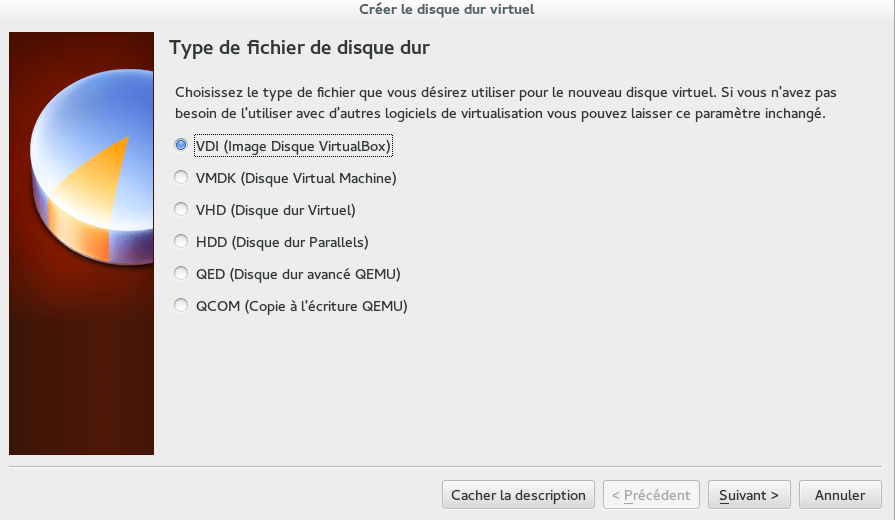
- Stockage sur disque dur physique : Vous pouvez laisser l’option par defaut “Dynamiquement alloué”.
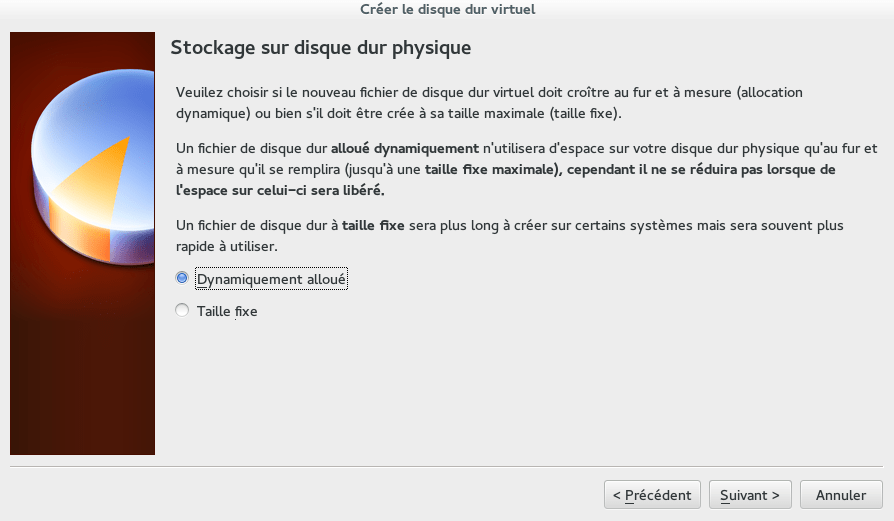
- Emplacement du fichier et taille : Donner un nom à votre disque dur, choisir son emplacement puis donner lui une taille. Kali nécessite un minimum de 10Gio, je vous recommande un peu plus si vous le pouvez car si vous souhaitez installer toutes les applications proposées par kali, cela prendra de la place.
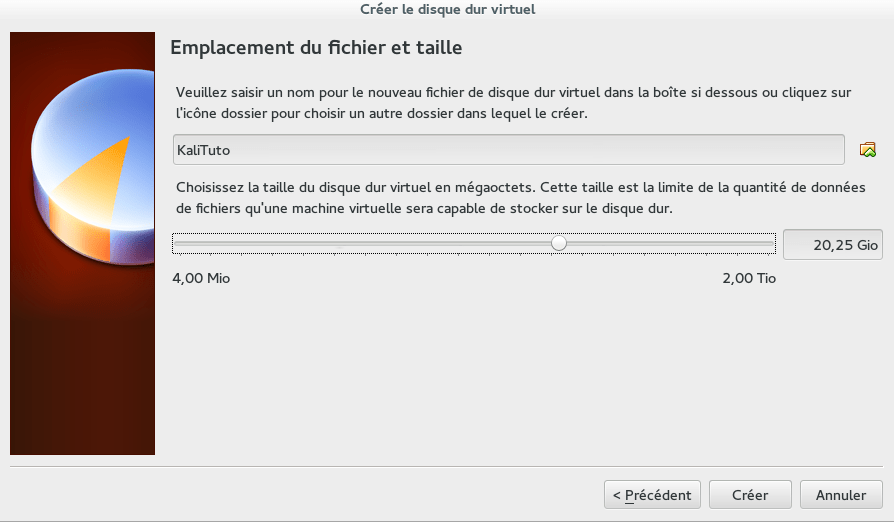
A la fin de cet étape, votre image disque est créée.
Etape 2 : Configuraton de la machine virtuelle
Avant d’installer Kali, nous devons configurer la machine virtuelle correctement. Pour cela, cliquer sur votre machine virtuelle à gauche puis en haut à gauche sur Configuration. Une fenêtre devrait s’ouvrir :
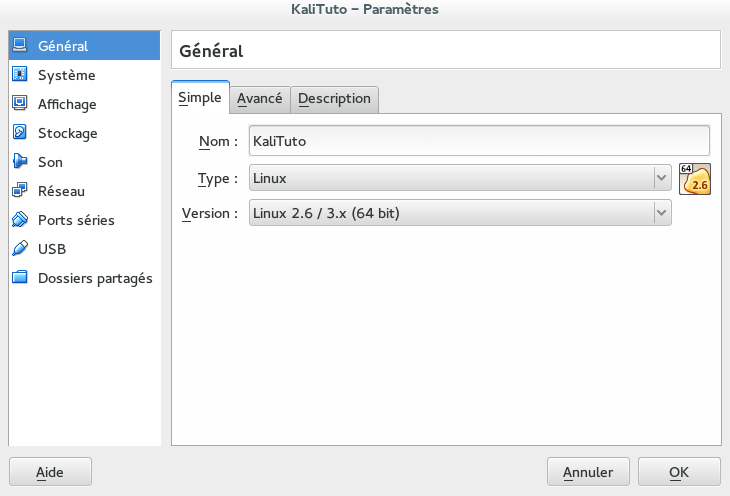
Dans Système, onglet Processeur, cocher la case “Activer PAE/NX”.
Si vous le souhaitez et si vous avez suffisament de coeur, n’hésitez pas à allouer 2 coeurs de votre processeur à votre machine virtuelle.
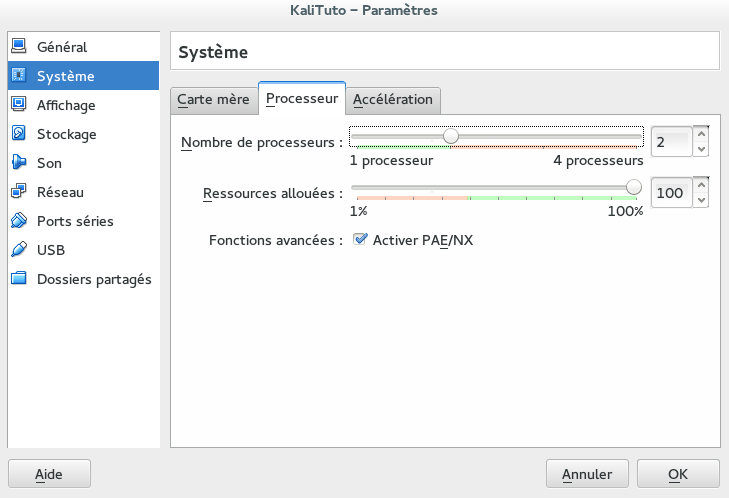
Toujours dans système, onglet Accélération, cocher les deux cases. Si elles sont grisées, aller dans le bios de votre ordinateur au démarrage et vérifier que l’option de virtualisation est bien activée.
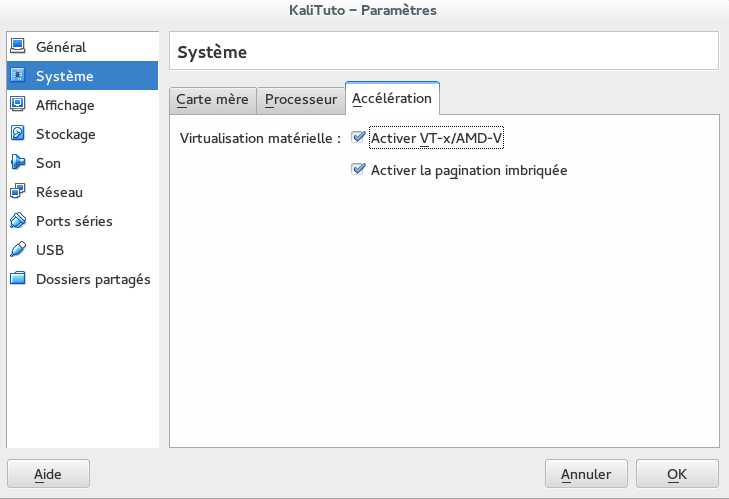
Dans stockage, vous devez voir votre disque dur ainsi qu’un deuxième disque marqué comme vide. Sélectionner ce deuxième disque puis à droite dans Attributs, cliquer sur “Choisissez un fichier CD/DVD virtuel…”. Faire pointer le chemin du disque vers votre image disque de Kali.
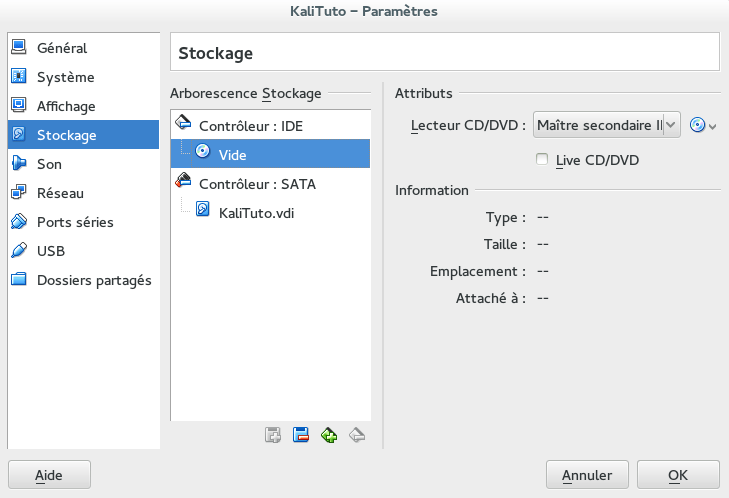
Le paramétrage de votre machine virtuelle est fini. Cliquer sur Ok.
Etape 3 : Installation de Kali Linux
Sélectionner votre machine virtuelle à gauche puis cliquer sur Démarrer en haut à gauche.
Choisisser Graphical Install pour rentrer dans l’étape d’installation guidée de Kali.
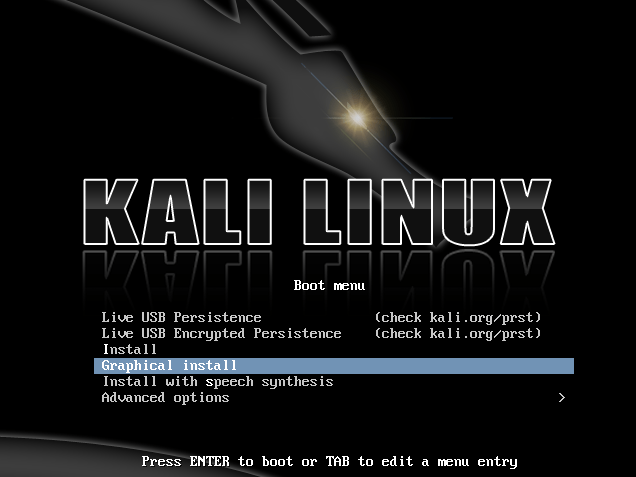
Choisisser votre language d’installation, le clavier devrait être automatiquement préselectionné.
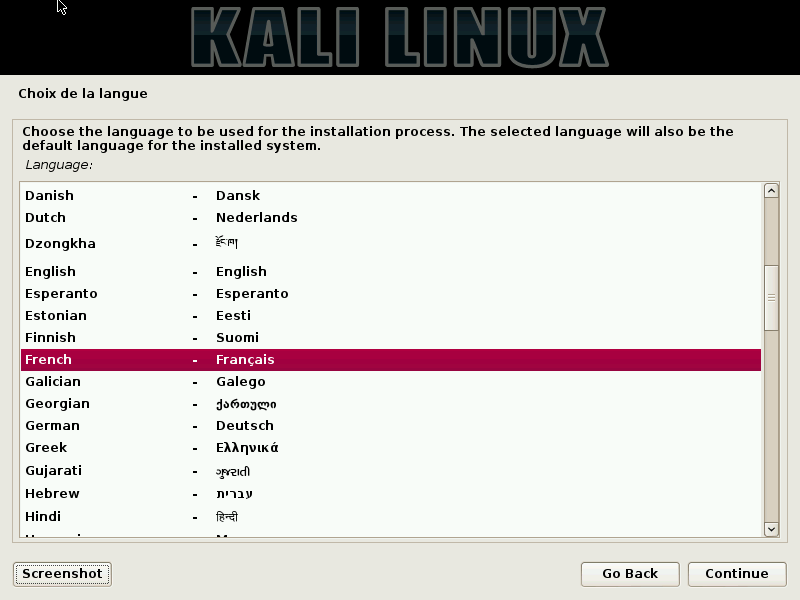
Puis choisir le nom de votre système visible sur le réseau.
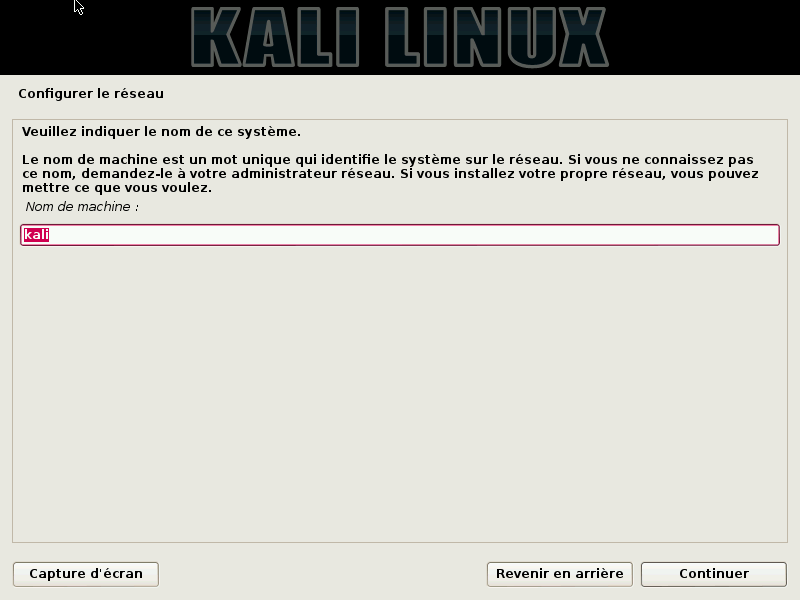
Pour le domaine, vous n’êtes pas obligé de le remplir.
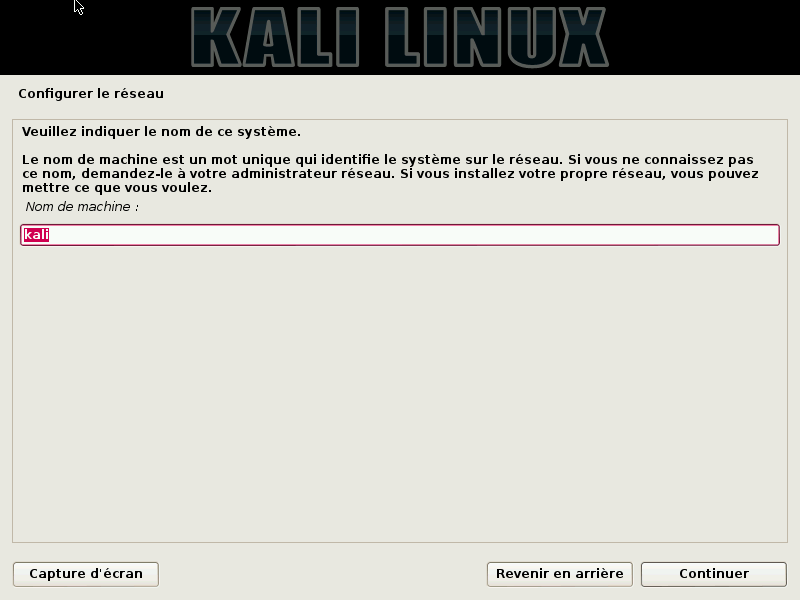
Ensuite, choisir un mot de passe qui vous permettra de vous connecter en tant que root.
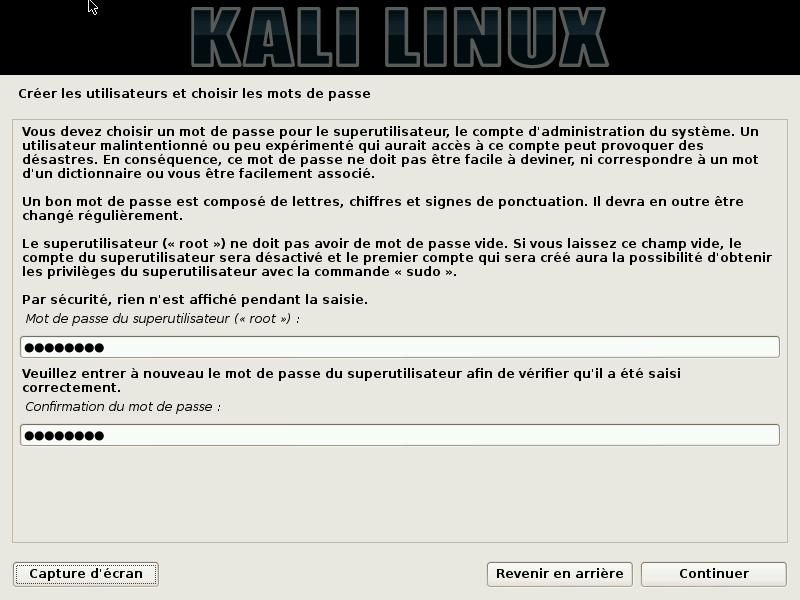
Nous arrivons ensuite au partionnement du disque. Vous pouvez laisser l’option par defaut : « assisté – utiliser un disque entier”.
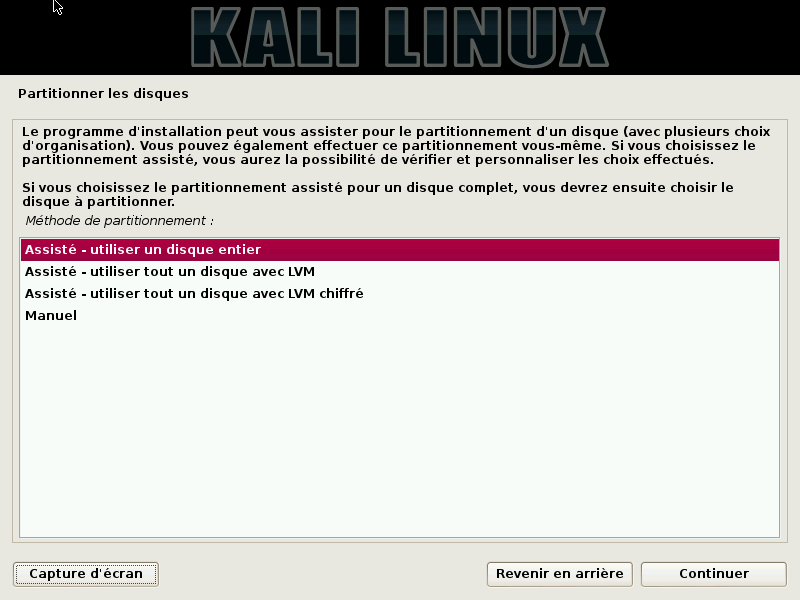
Valider le disque dur proposé. Il ne devrait y en avoir que un, celui créé précédemment.
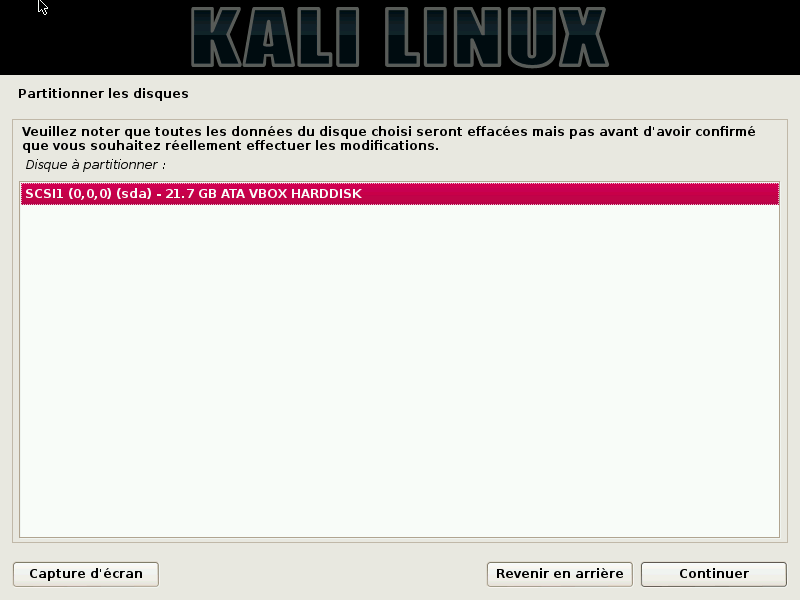
Pour le type de partition, vous pouvez laisser l’option par defaut : “Tous dans une seule partition”.
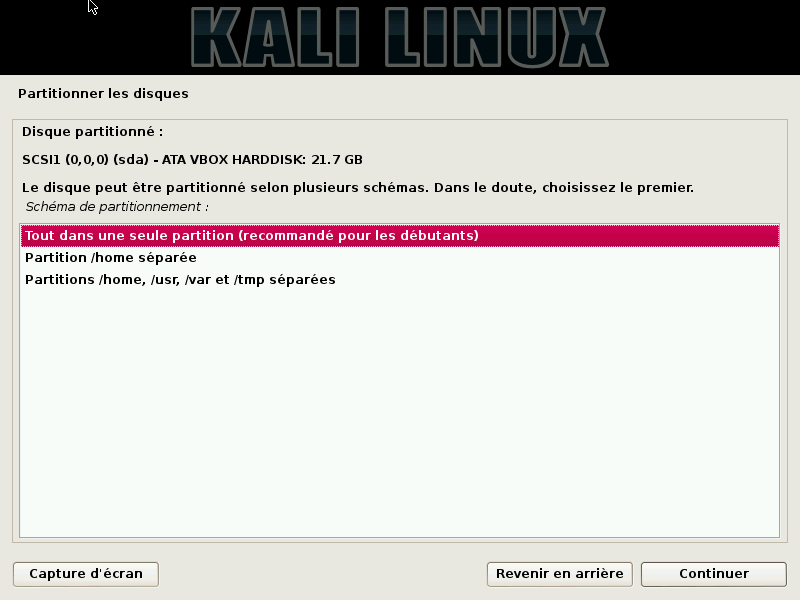
Si vous êtes d’accord avec vos paramètres de partitionnement, vous pouvez valider le partitionnement.
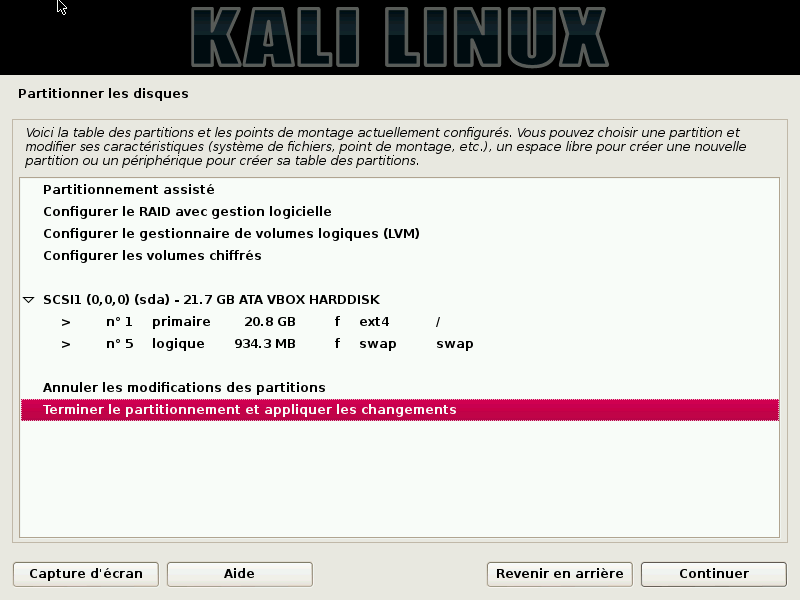
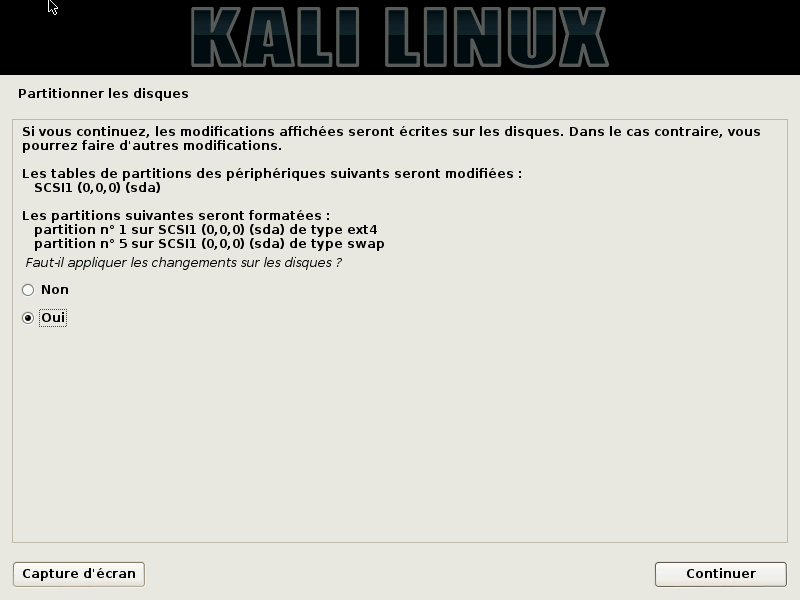
L’installation de Kali démarre et va prendre quelques minutes.
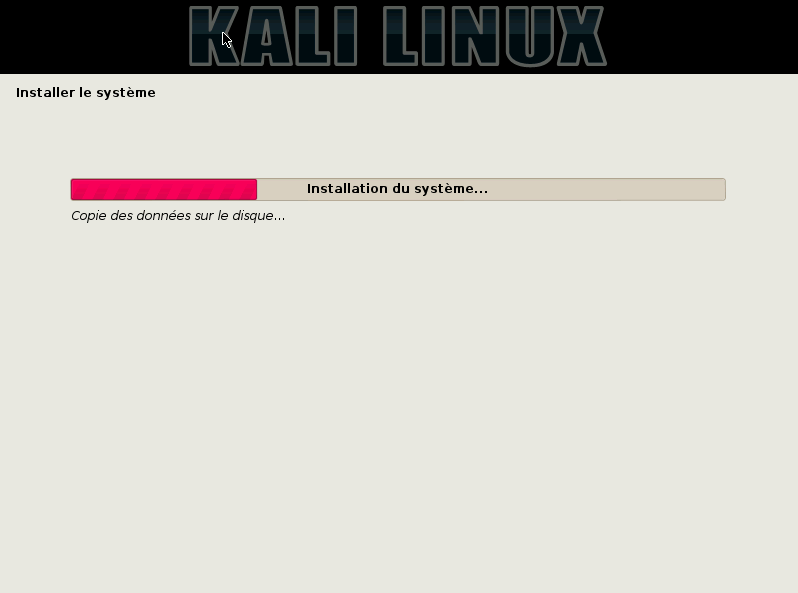
A la fin de l’installation, on vous demande de configurer l’outil de gestion des paquets. Accepter le miroir réseau.
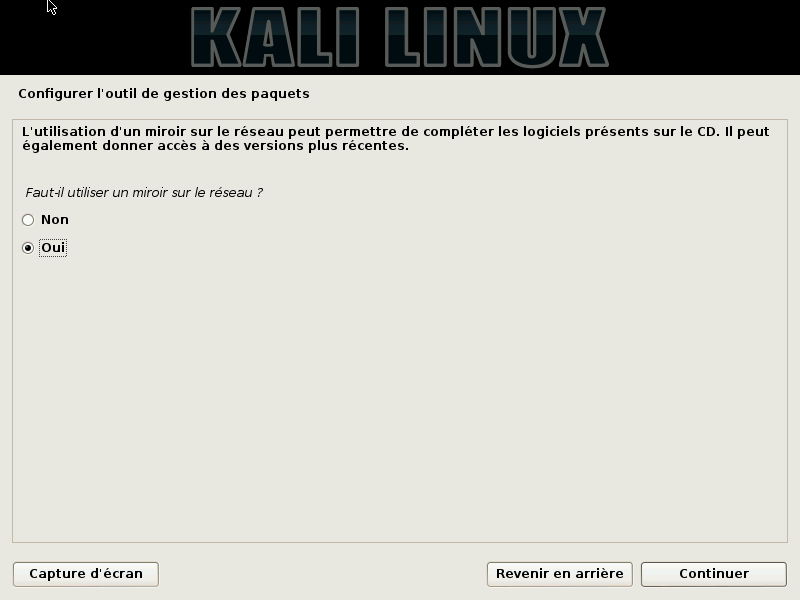
Si vous avez besoin de renseigner un proxy, c’est le moment.
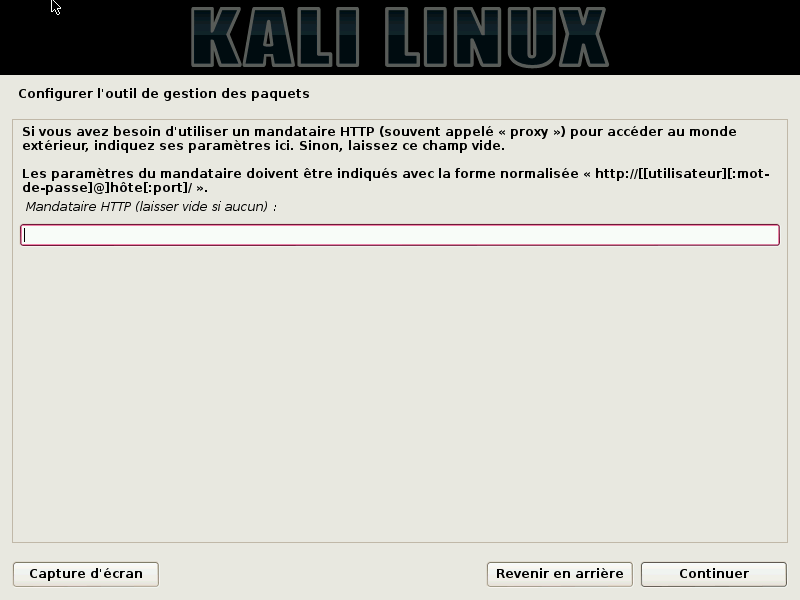
On arrive alors à l’installation du programme de démarrage GRUB. Accepter d’installer GRUB sur le secteur d’amorçage.
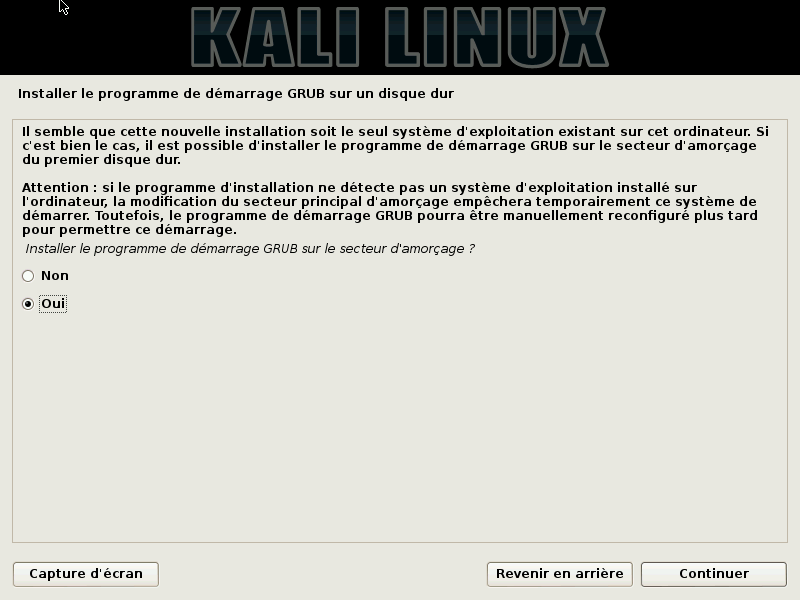
L’installation est alors terminée, la machine virtuelle va redémarrer.
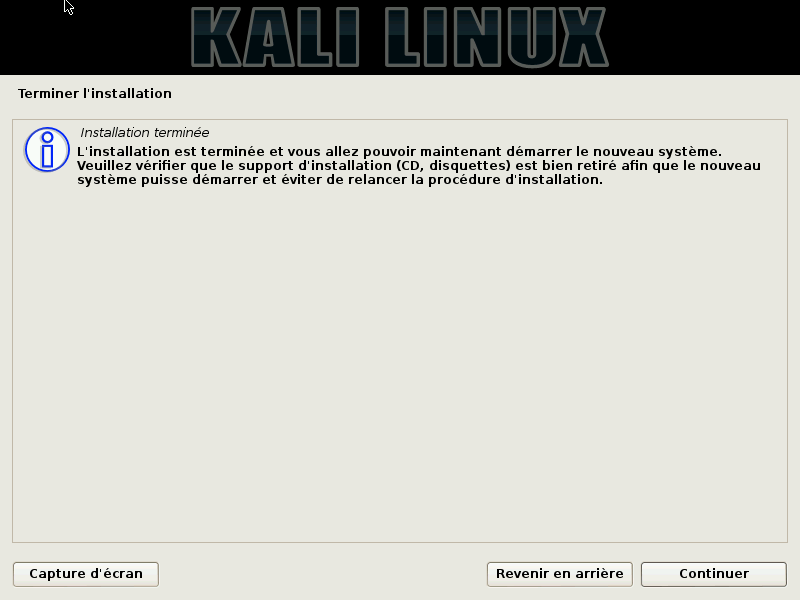
Lancer kali linux sur VirtualBox
Etape 4 : Démarrage de Kali
L’accès à Kali est protégé par mot de passe. Se connecter en tant que “root” avec le mot de passe que renseigné durant le processus d’installation.
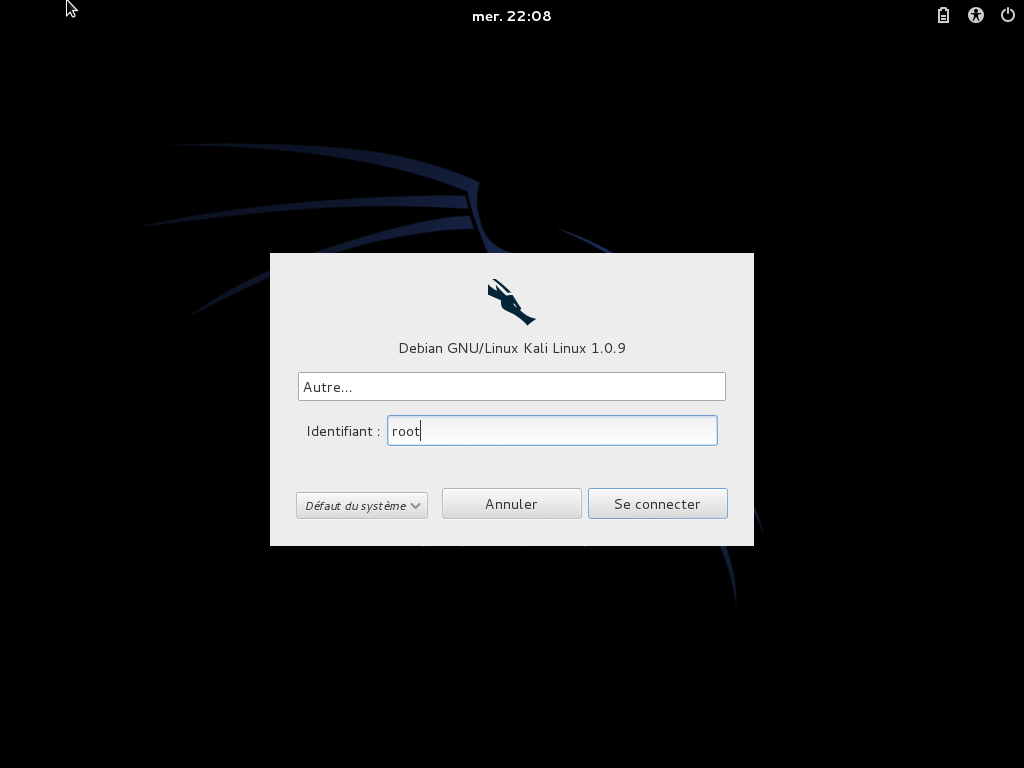
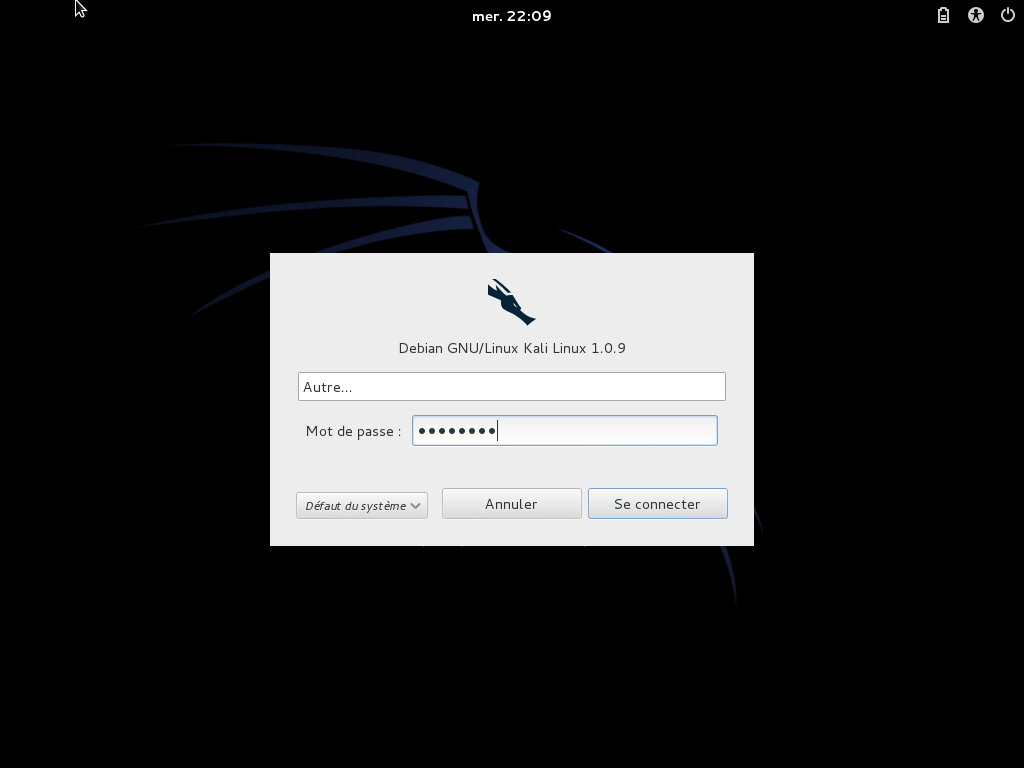
Vous voilà connecté, à vous de jouer !
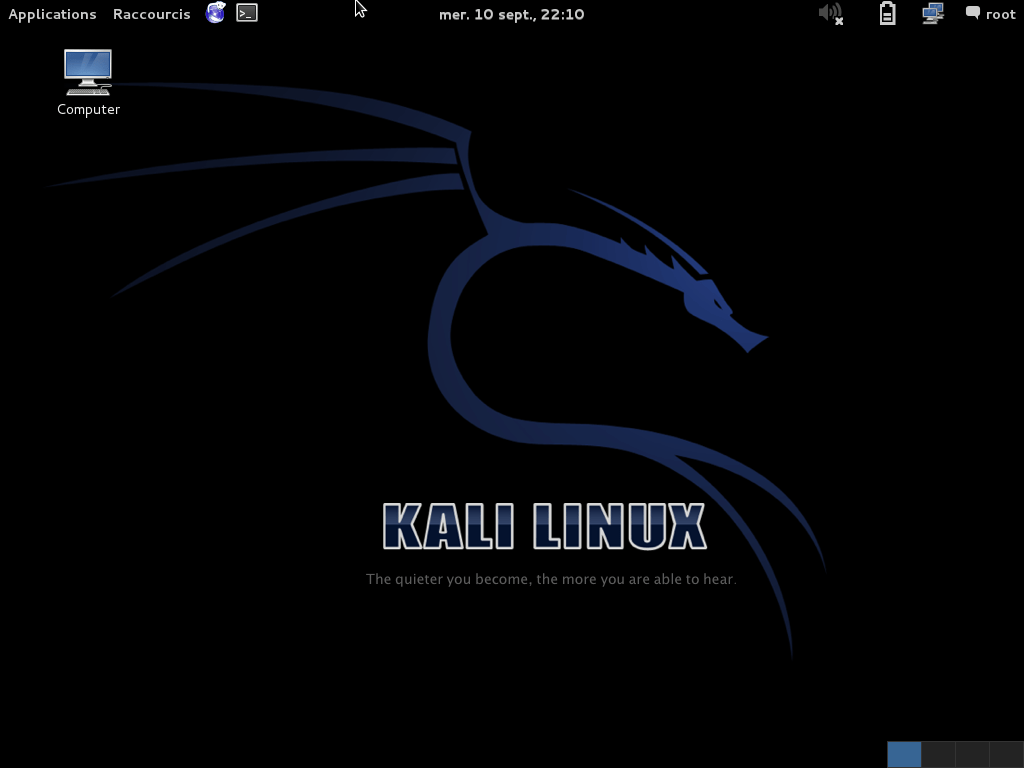
Kali Linux sur VirtualBox
Etape 5 : Passer VirtualBox en mode plein écran
Pour profiter pleinement de la taille de votre écran, il va falloir installer une extension.
Pour cela, rendez-vous dans le menu “Périphériques” de la fenêtre VirtualBox affichant Kali. Cliquez sur : “Insérer l’image CD des Additions Invité…”. Vous devriez alors voir le CD sur votre bureau Kali.
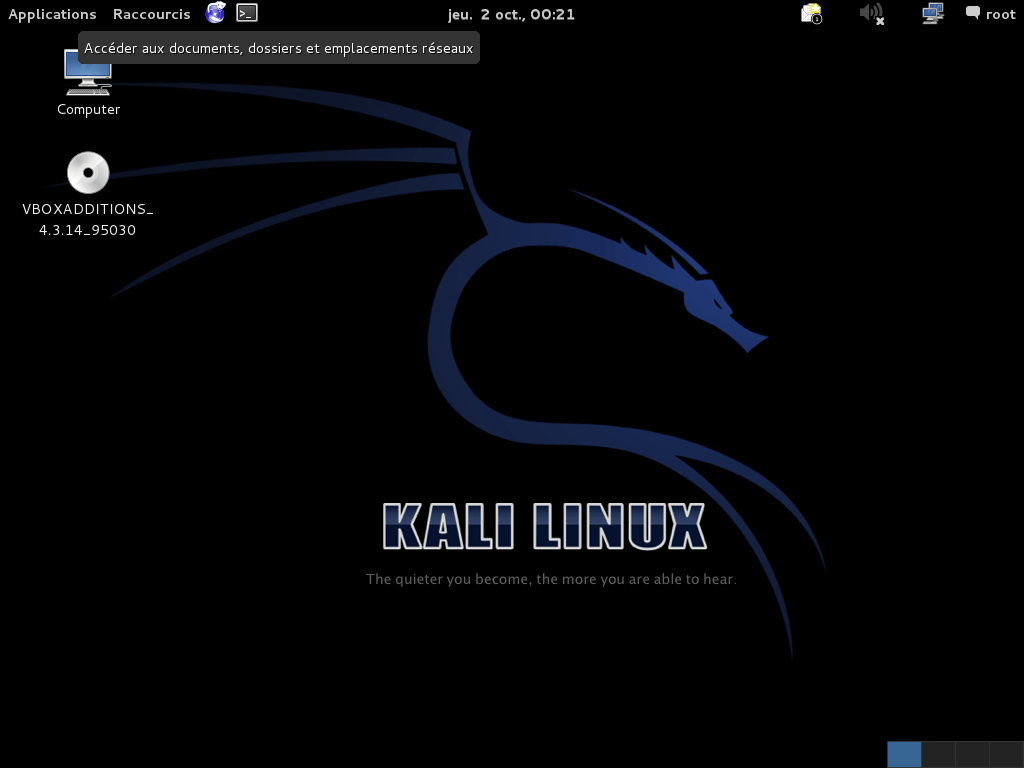
Ouvrir un Terminal en cliquant sur Applications – Accessoires puis Terminal.
Dans ce Terminal, taper :
$ bash /media/cdrom/VBoxLinuxAdditions.run
L’extension devrait s’installer.
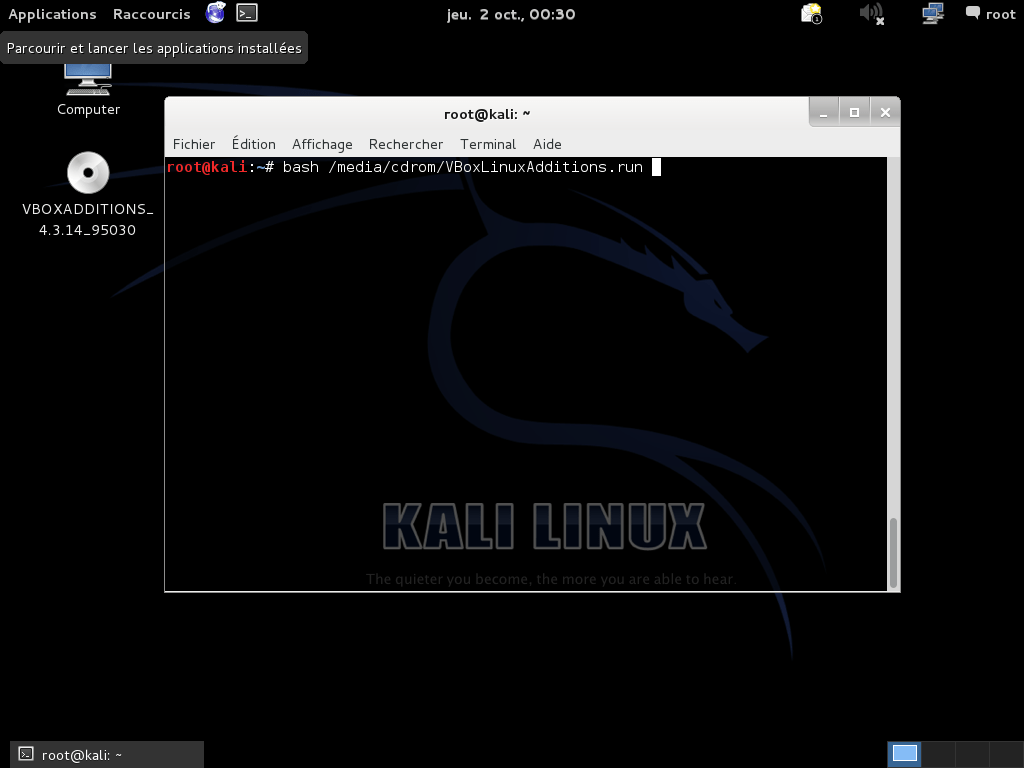
Pour qu’elle fonctionne, il va falloir redémarrer Kali. Pour cela, vous n’avez qu’à taper :
$ reboot
Rendez-vous dans Applications – Outils système – Préférences – Paramètre système.
Dans la rubrique Matériel, ouvrir “Affichage”.
Choisir la résolution de votre écran puis valider.
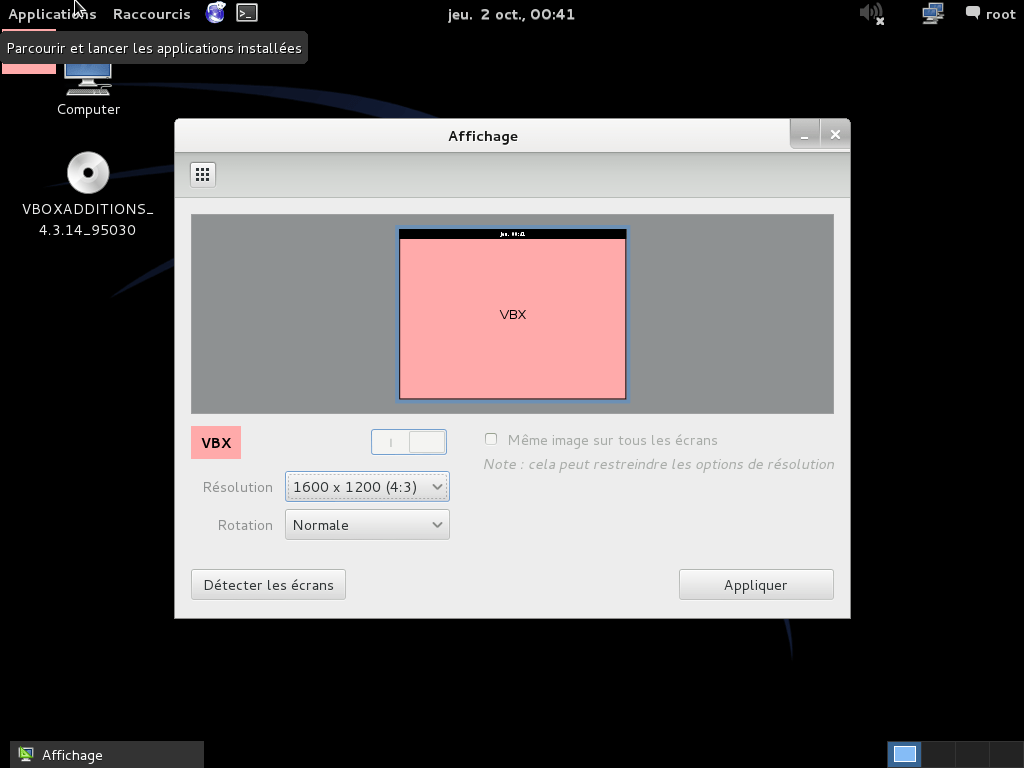
Il ne vous reste plus qu’à passer en mode plein écran. Pour cela, taper : Ctrl + F.
Vous pouvez sortir du mode plein écran avec la même combinaison de touche.
Vous voilà avec Kali sur une machine virtuelle, prêts à tester vos réseaux.
Pour aller plus loin
- Un très bon livre pour débuter avec Kali : Les bases du hacking
- Site officiel de Kali
- Site de la communauté française de Kali avec beaucoup de tutoriels…